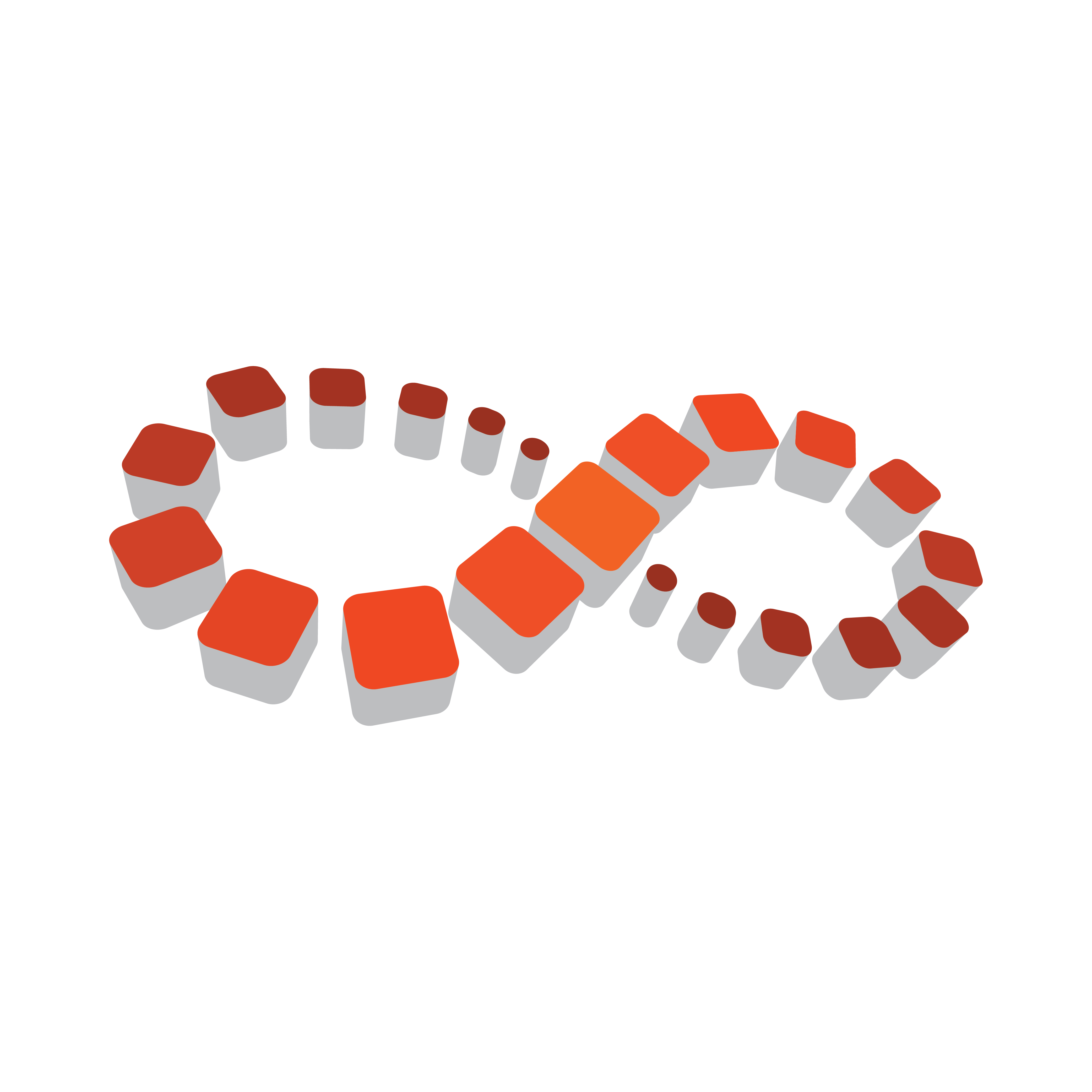
Viz Multichannel
Version 4.1 | Published May 27, 2019 ©
Preview Server
Preview Server is used in situations where Viz Engine must provide frames for snapshot or thumbnail generation. Preview Server is used by several Vizrt products such as Viz Trio, Viz Multichannel and Viz Content Pilot Newsroom Component, to fetch previews of overlay graphics for the Timeline Editor.
Preview Server can manage a pool of Viz Engines. Clients can query it for a Viz Engine that matches a specific video mode. The Preview Server provides load balancing, video mode matching and can be used to create a redundant renderer pool.
This section contains information on the following topics:
See Also
-
Viz Engine Administrator Guide for information on installing Viz Engine.
Preview Server Web Interface
The Preview Server has a web interface for accessing the Preview Server’s features.
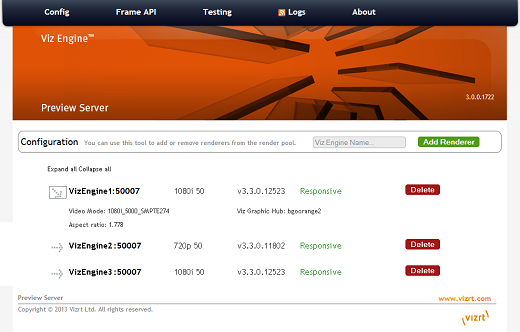
To Access the Preview Server Web Interface
-
Open the Preview Server Web Interface by navigating File Explorer to All Programs > Vizrt > Preview Server > Preview Server Config
-
Alternatively, access the Preview Server Web Interface in a web browser, using the host name of the machine running the Preview Server, and port 54000.
for example, http://<hostname>:54000/
The Preview Server menu bar has links to the following pages:
Config
The Preview Server can interact with one or more Viz Engines. These can be configured on the home page of the Preview Server web interface.
http://<hostname>:54000/
To Add a Viz Engine
-
Enter the Viz Engine hostname or IP address in the Configuration field, and click Add Renderer.
Tip: Click the arrow next to the Viz Engine entity, or the Expand All link, to see information on video mode, aspect ratio and Viz Graphic Hub connection.
Note: If not specified, the Viz Engine is added with default port 50007. When using Viz Engines in a dual channel setup, it is possible to run multiple instances of Viz Engine on a single host. Each instance uses a unique port, which means that two Viz Engines are only considered duplicates when both the hostnames and port numbers are identical. When referring to Viz Engines in a dual channel setup, type the port number after the host name (for example VizEngine1:51007).
To Remove a Viz Engine
-
Click the Delete button next to the Viz Engine entity that is to be removed.
Frame API
The Preview Server REST API page displays the REST API provided by the Preview Server. It includes information on the Resource Types and Data Types that are used in the interface.
http://<hostname>:54000/doc/rest_manual
Testing
This page provides:
-
Snapshot Testing - Test snapshot service.
-
Snapshot Set Testing - Test snapshot service with set of positions.
To use these features, enter the snapshot XML data, payload XML data and the path to a scene. When the Test this data button is pressed, a feed is returned containing links to the requested snapshots.
http://<hostname>:54000/testing
Logs
This page provides a feed with links to Preview Server logs.
http://<hostname>:54000/logs
About
Opens the About window with details of installed Preview Server version. A link to the list of Third Party Component Credits is also provided.
VMC-Installation and Configuration
This section describes
of the Preview Server.
Requirements
The Preview Server requires Microsoft .NET version 4 or newer. The free .NET 4.0 bootstrap installer may be downloaded directly from Microsoft.
Installation
The Preview Server is a separate installer and can be downloaded from ftp.vizrt.com in the _products/VizContentPilot/Latest Version _folder. Please carefully review the Release Notes before installing the product.
To Install or Upgrade the Preview Server
As a user with Administrative rights:
-
Run the installer Preview Server-<version>.msi
-
Click Next.
-
Optional: Select the location of the installed files.
-
-
Click Next.
-
Click Install to start the installation process.
-
Click Finish.
The installer will install the Preview Server as an automatically started Windows service and start the service. This could require the user to open the Preview Server port if using a Firewall.
To check that the service is correctly installed and running go to Windows: Control Panel > System and Security > Administrative Tools > Services and check that the Preview Service is running and set to automatically start:
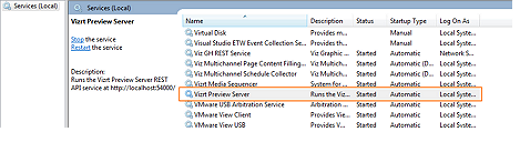
Configuration
Preview Server Service
The Preview Server is a Windows Service. It sets up an HTTP REST service on port 54000 on the host it is running on. This service accepts requests for graphical snapshots of playout elements from a Viz Engine.
Viz Engines
The Preview Server can run on the same machine as a Viz Engine (also used for the Newsroom Component data element preview), but it is also possible to specify additional Viz Engines in order to spread the load. Frame requests will be balanced across available Viz engines in a way that will minimize the memory load of each engine.
The pool of Viz Engines is configured on the Preview Server Web Interface Config page.
Scaling of the system should be monitored to avoid excessive client waiting time and potential overload of the Viz Engines).
Frame Cache
Frames are cached in memory, allowing quicker responses when requesting frames that have been requested previously. By default, frames will be cached for a maximum of one day. This behavior can be changed by modifying the CacheMaxAge setting in the Preview Server.exe.config file, which specifies the maximum number of seconds to retain cached results.