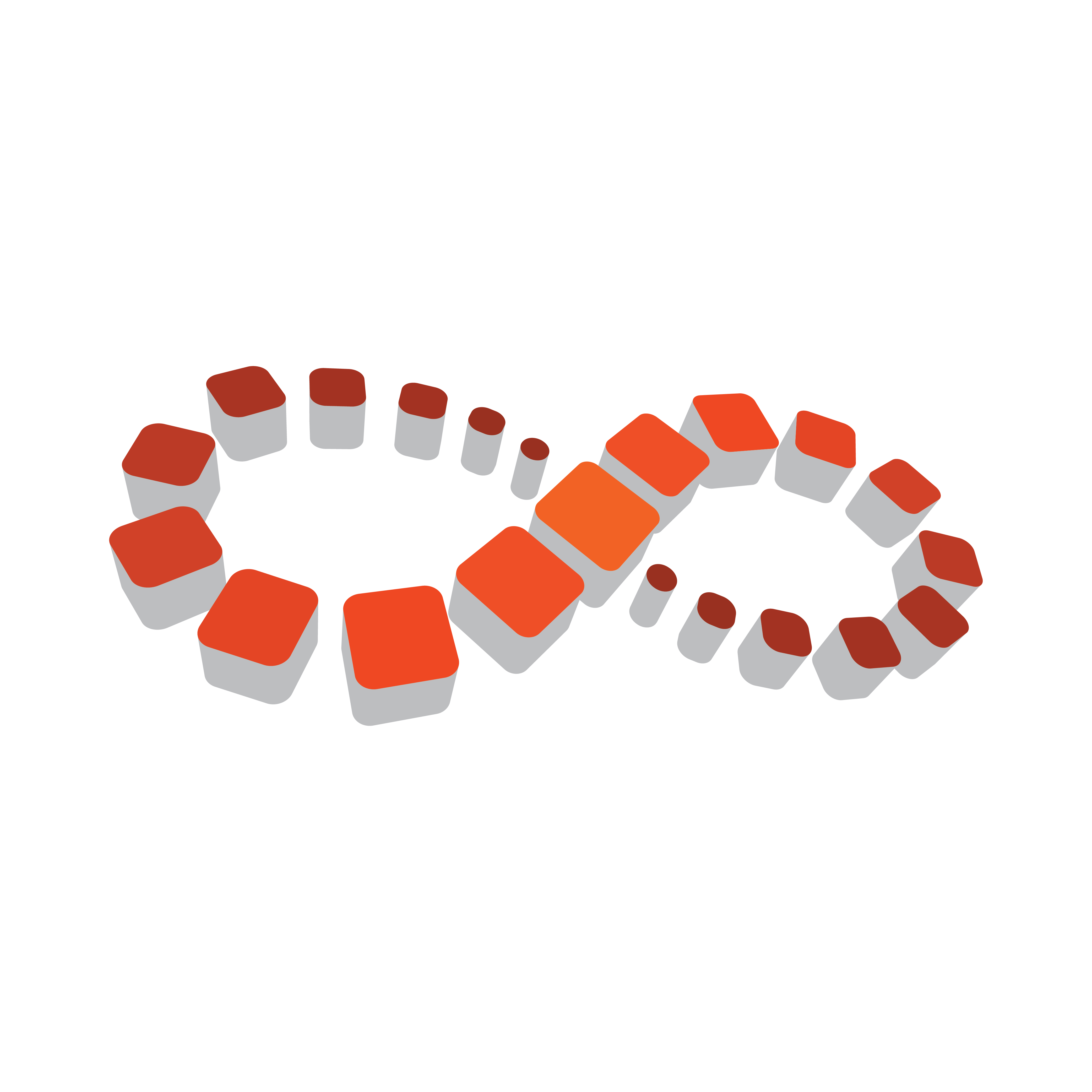
Viz Multichannel
Version 4.1 | Published May 27, 2019 ©
General Settings
You locate channel-specific general settings from the cog wheel icon, and selecting the Channel settings tab.
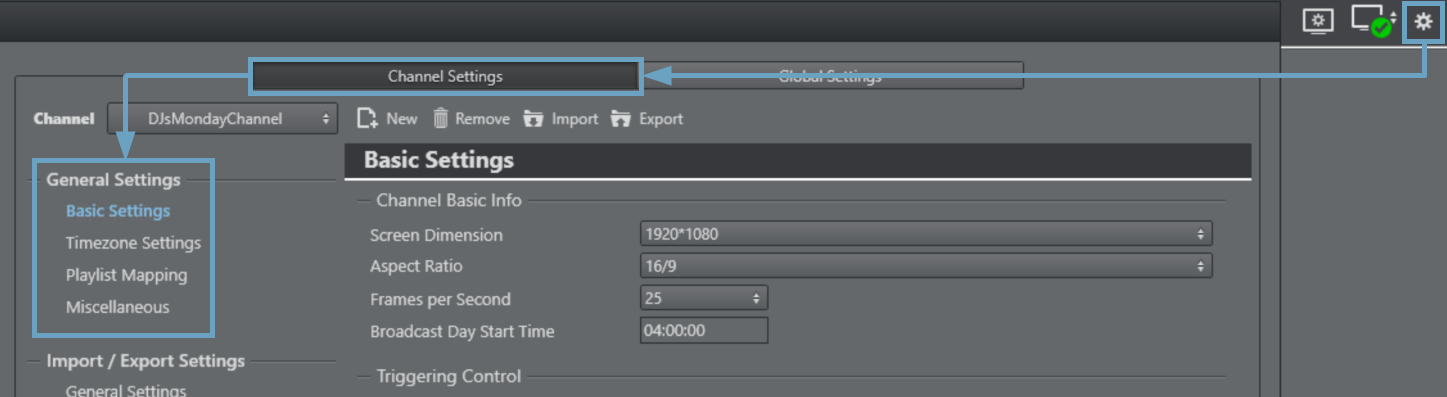
The General Settings group comprises:
Basic Settings
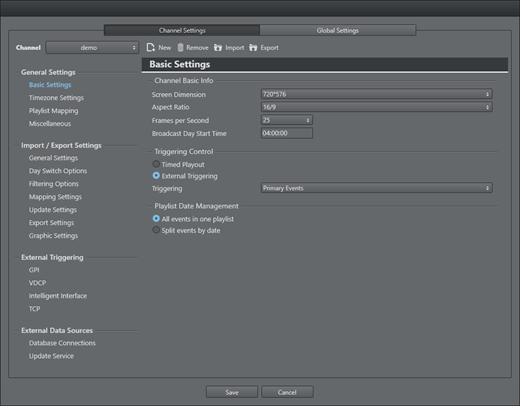
Channel Basic Info

Format settings are most relevant for Viz Multichannel in master control room (MCR) mode.
-
Screen Dimension: Defines the screen dimension. Options are:
-
SD NTSC: 720 x 486
-
SD PAL/SECAM: 720 x 576
-
HD 720: 1280 x 720
-
HD 1080: 1920 x 1080 (current the default value, user changeable)
-
-
Aspect Ratio: Defines the aspect ratio. Options are 4:3 and 16:9. This setting also affects the aspect ratio of the template editor.
-
Frames per Second: Defines the frame rate at which the output will be displayed. The Media Sequencer may be responsible for the entire playlist or secondary events only (i.e. when an external system controls the primary events). In such situations it is important that this setting is correct, or else the Media Sequencer will not calculate the events correctly creating a frame inaccurate system. See Triggering Control.
-
Broadcast Day Start Time: The broadcast day start time in use for the channel.
Triggering Control

Triggering control is only relevant for Viz Multichannel in master control room (MCR) mode.
-
Timed Playout: Allows the Media Sequencer to control the triggering of the playlist’s timed events.
-
External Triggering: Allows the automation system to trigger the playlist’s timed events.
-
Triggering: Allows you to define the level at which the automation system will have control over the timed events.
-
If the primary events option is selected, the Media Sequencer will trigger the secondary events based on offsets to the timed primary events.
-
If the secondary and video events option is selected, the automation system is in full control of the playlist and the Media Sequencer will act as a slave. Note that this using this option and assets from Vizrt's Viz One system as Primary Events, the effect is that the video of the primary Primary and all other Secondary types can be played out in combination and controlled from Automation.
-
Playlist Date Management

-
All events in one playlist: When selected, Viz Multichannel will only allow one continuous playlist exist per channel (recommended). Regardless of time and on-air date, all events are included in the imported playlist.
-
Split events by date: Schedules received from automation systems are split by date. This means that Viz Multichannel usually gets one long sequence of events that may belong to multiple playlists, typically for the current and the next day. Selecting this option causes Viz Multichannel to separate the events based on date and begin time, according to the Broadcast Day Start Time settings.
Note: The Split events by date option is only valid when reading the schedule’s date from within the source file contents (and not the file name). If the filedate field is mapped to read values from filename (= $Filename), this feature will not work.
Timezone Settings
Timezone

-
Channel Timezone: Defines the timezone of the area the channel is being broadcasted into. Options are: -12:00 to +14:00.
-
Schedule Timezone: Defines the timezone of the schedule being imported.
DST Setting

-
Channel is in DST timezone: Check this option when you want to enable the Day-light saving function and select one of the Day-light saving modes:
Dynamic DST Setting
This configuration panel opens when DST Setting > Channel is in DST timezone (above) is set to Dynamic DST setting.
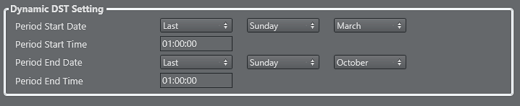
-
Period Start Date: Specifies the date that starts the Day-light saving period.
-
Period Start Time: Specifies the time that starts the Day-light saving period.
-
Period End Date: Specifies the date that ends the Day-light saving period.
-
Period End Time: Specifies the time in local non- DST time that ends the Day-light saving period.
Note: Invert months for southern hemisphere settings.
Explicitly Defined DST Setting
This configuration panel opens when DST Setting > Channel is in DST timezone (above) is set to Explicitly defined DST setting
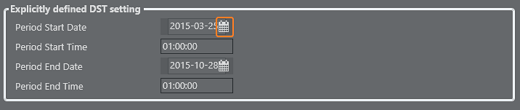
Note: For nations with special DST handling. Press the calendar icon to selected dates from a popup.
-
Period Start Date: Specifies the date that starts the Day-light saving period
-
Period Start Time: Specifies the time that starts the Day-light saving period
-
Period End Date: Specifies the date that ends the Day-light saving period
-
Period End Time: Specifies the time in local non-DST time that ends the Day-light saving period
Playlist Mapping
Playlist mappings define how the current playlist (rundown) columns are mapped to attributes.
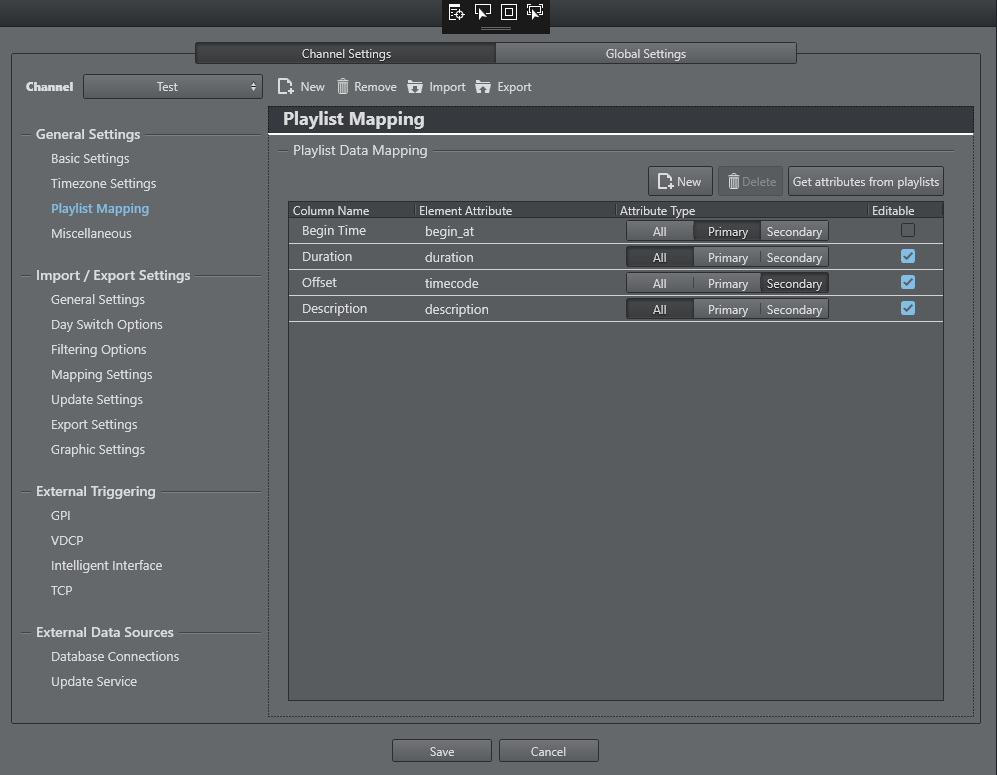
-
Column Name: Specify what attribute name will be shown on the playlist.
-
Element Attribute: All attributes in the Element Attribute column are used in Page Content Filling Dialog, Rules condition and Filtering Options in Import/Export Settings.
-
Attribute Type: Indicates whether an attribute belongs to primary event, secondary event or both.
-
Get attributes from playlist: Examine attributes from all playlists in the channel and find all attributes in primary and secondary events. Automatically adds all attributes in the Playlist Data Mapping table with a blank Column Name. If you want to show this attribute in the playlist column (option Use External Data menu when right-clicking on playlist column), you have to first fill in a Column Name
Miscellaneous
Playlist Options
-
Expand running primary element: If set to true the playing primary element will be expanded when it is started (triggered).
-
Lock view to running primary element: if enabled, this option will scroll the view of the playlist to the current running group (i.e. primary element) to the top whenever the primary element is changed.

General Playout Options
-
Allow item replay: When checked the automation system requests the replay of an item in a playlist (same Media ID), Viz Multichannel will go back and play the requested item (even if marked as played). When unchecked, it prevents an event from being played twice, but looks for the next event with the requested ID marked as not played.
Note: If you are using duplicate Media IDs, uncheck this option.
Edit Options

-
Clear ID after editing secondary event: When checked the secondary event ID is removed from the edited element in the playlist. This allows you to receive an updated schedule without overwriting already edited secondary events in your playlist.
Scene Import

-
Report DVE errors during import: When checked, if in the Basic Settings you selected to Play Video Through the Viz Engine, any Viz Artist scenes being imported as Viz Multichannel templates that were built without DVE support will be reported. Therefore, if you selected to play video through the Viz Engine, it is recommended that you select this option, since DVE support is important.
If you do not play video through the Viz Engine, you can leave this setting unchecked, or if you do not wish to see this error highlighted.
Playlist Archiving
Playlist archiving is used to archive and delete old playlists and pages, keeping only relevant data in the system.
These settings are only applicable for playlists that are split on days, and not for a continuous playlist.
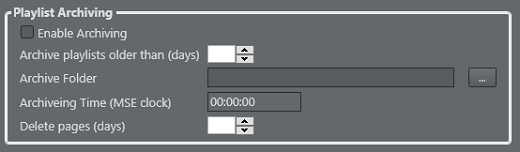
-
Enable Archiving: When checked, archiving is enabled. When unchecked, no archiving will occur. Archiving will remove old playlists from the system and archive them in files.
-
Archive playlists older than (days): Enter the number of days after which a playlist will be archived.
Example: If today is 20/07/2014 and playlists are older than 2 days, playlists dated 17/07/2014 and older are archived. -
Archive Folder: Enter the folder path in which older playlists are archived.
-
Archiving Time (MSE clock): Enter the time at which archiving will take place each day. The action will occur according to the clock of the machine on which Media Sequencer is installed.
Example: If set to 00:00:00, Playlist History Manager will run every midnight. -
Delete pages (days): Enter the number of days after which pages will be deleted from the channel’s storage.
Example: If today is 20/07/2014 and pages are older than 2 days, pages modified on date 17/07/2014 and older are deleted. Note, date modified is used, not date created.
Viz One Integration

-
Automatically extract Meta Data from Viz One elements: If this option is checked, Multichannel will add metadata from the Viz One item as primary event attributes while building video element when importing a schedule.
Default Scenes
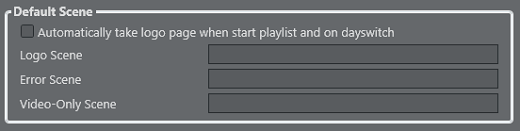
-
Automatically take logo page when start playlist and on dayswitch: Once the day switch occurs, the logo scene goes on air.
-
Logo Scene: Enter the scene name of the logo scene that will be played as necessary.
-
Error Scene: Enter the scene name of the error scene that should be easily accessible in the event of an error.
-
Video-only Scene: If in the Basic Settings you selected to Play Video Through the Viz Engine, enter the scene name of the video-only scene that will be played when Viz Multichannel has no templates or playlists in memory. If you have a Matrox X.mio 2 plus card this is not needed.
Tip: The above scenes can also be set using the context menu available to pages listed in the Templates and Pages pane.
Reporting

-
Playlist Reports Folders: Enter the folder path where playlist reports are saved. For more information on how to generate reports, see the Channel and Playlist Reports section.