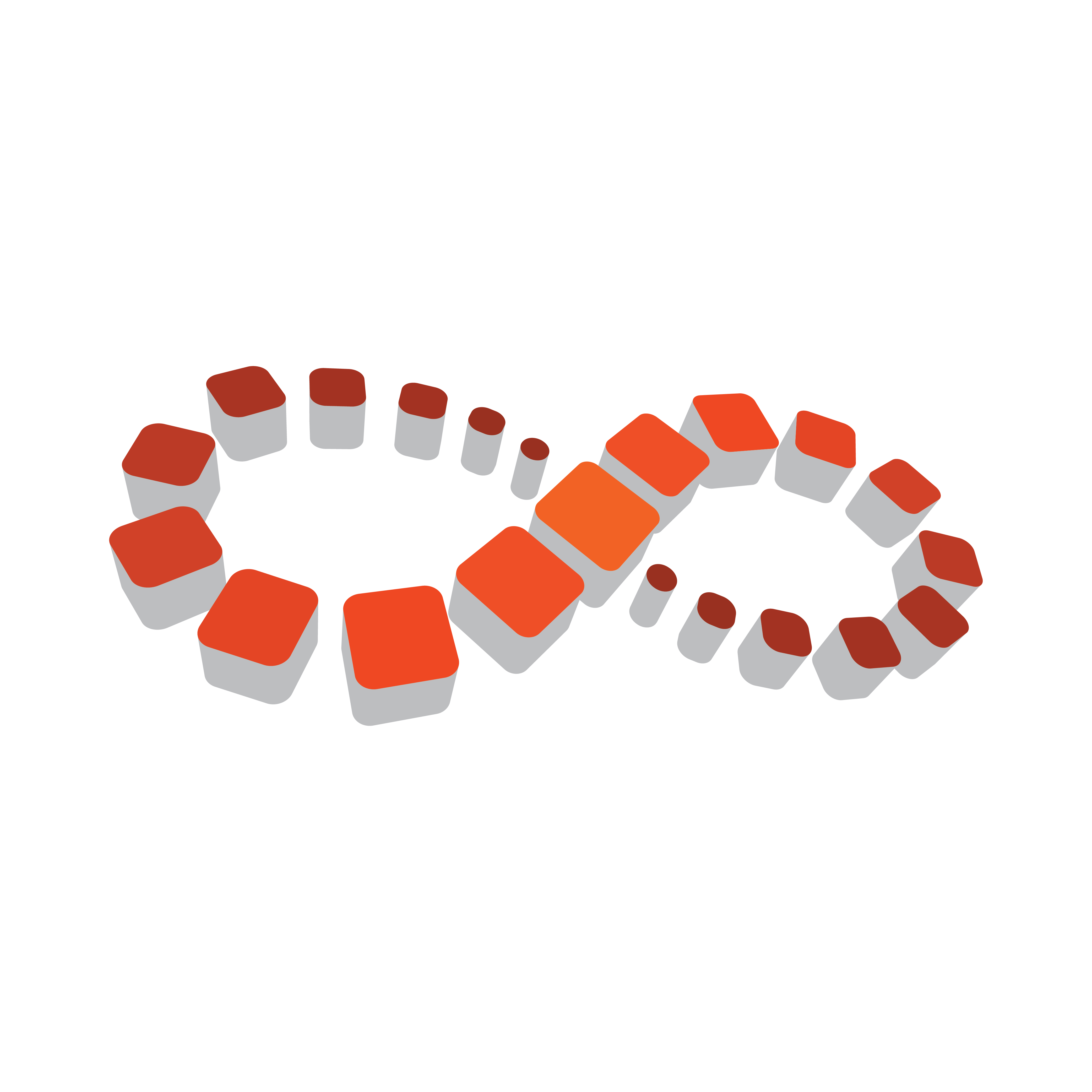
Viz Multichannel
Version 4.1 | Published May 27, 2019 ©
Import / Export Settings
You locate channel-specific import and export settings from the cog wheel icon, and selecting the Channel settings tab.
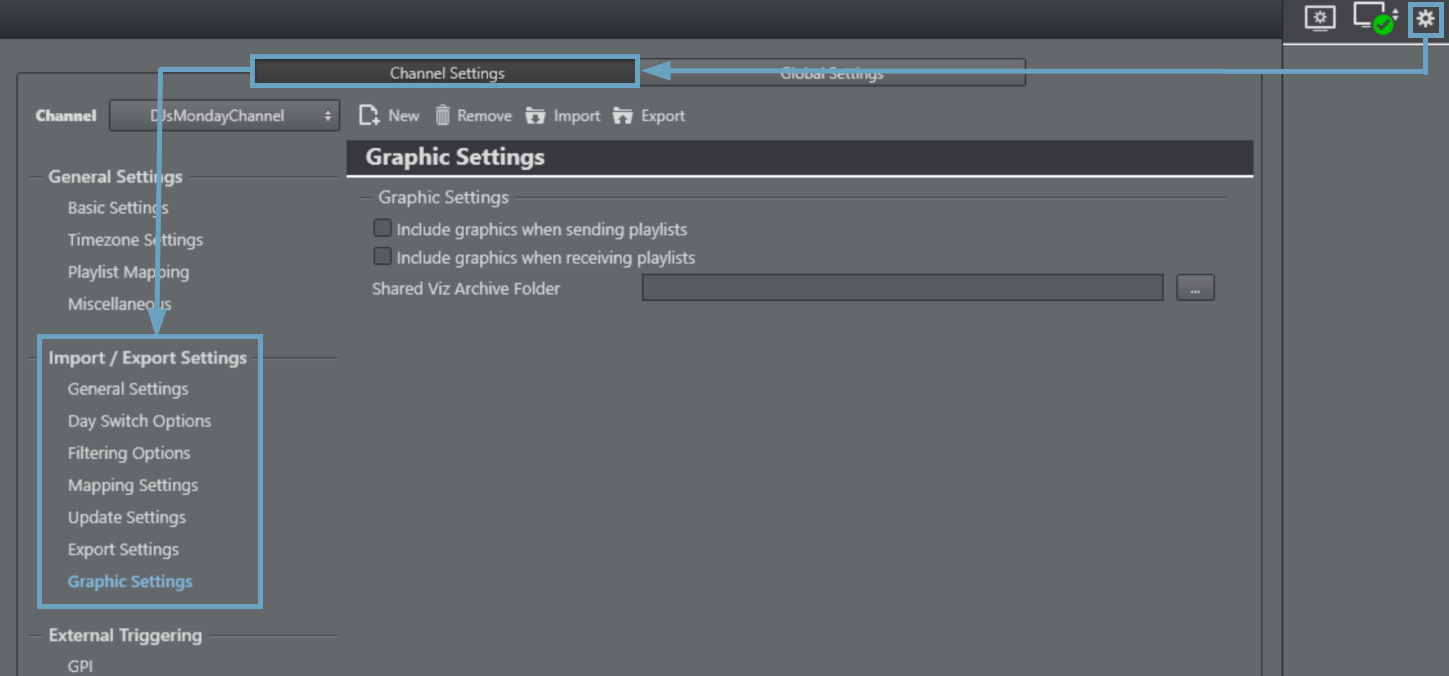
The Import and Export settings group comprises:
General Settings
Channel Name

-
Channel Name in Schedule: Sets the channel name that corresponds with the channel name given by the imported schedule. Useful if multiple channel's schedules can be found in import or update folders.
Remote Hosts

-
Remote Hosts: Defines remote machines that should receive a copy of the playlist. Multiple hosts are separated by a comma.
Automatic Import Settings

For information on how to set global import settings (i.e. import interval and import path), see the global Automatic Import settings. Also, see the Playlist Importer section for installation, configuration and use of the Playlist Importer.
-
Enable Automatic Import: When checked, automatic imports and updates are enabled. When unchecked, only manual import operations will occur.
-
Schedule Import Folder: Enter the folder path where schedules imported from external systems will be found.
-
Schedule Update Folder: The path where a schedule file is located for the purpose of Update of the playlists in the system.
Note: It is highly recommended that the import and update folders are defined as separate folders.
Import Options
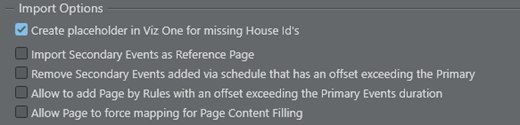
-
Create placeholder in Viz One for missing House Ids: If enabled then any request towards a given House Id that is not found in the Viz One system will issue a second query against Viz One to create a placeholder element (and retrieve the resulting payload for playlist composite group purposes). If placeholders are not required, disable this setting. Setting is by default enabled.
-
Import Secondary Events as Reference: When checked, all secondary events associated to pages in Viz Multichannel will be imported as Referenced Pages. When unchecked, pages will be instances of the original page.
-
Self-explanatory options:
-
Remove secondary events that has an offset exceeding the primary events duration.
-
Allow to add Page by Rules with an offset exceeding the Primary Event’s duration.
-
Allow page to force mapping for data content filling.
-
Page Content Filling
In order to use Page Content Filling the Promo Server component must be installed and configured, see Promo Server Installation and Configuration in the Promo Server chapter.
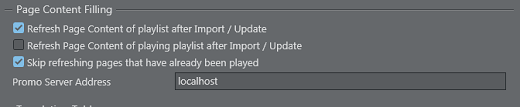
Options:
-
Refresh Page Content of playlist after Import / Update. Is by default enabled.
-
Refresh Page Content of playing playlist after Import / Update. Only useful if segmenting playlist per broadcast days and an update of a coming days playlist should impact the currents day's data content.
-
Skip refreshing pages that have already been played: If this option is checked, the system will skip page content filling for pages that have already been played. If this option is unchecked, the system will do page content filling for all pages that has lookup rules or database connection set. The default value is 'Checked'.
-
Setting defining the Promo Server's network address.
Translation Tables
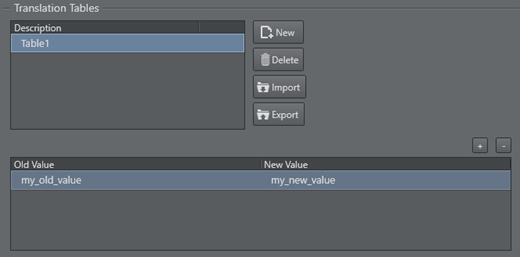
Translation Tables are global for translating values when doing Content Filling. You can have several tables, but only one can be active at any given time. Use New to create a table and add Old and New translations as required. Use Import and Export buttons to load or save translation tables from/to XML-files.
Day Switch Options
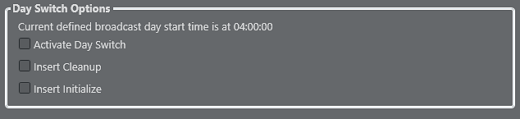
-
Activate Day Switch: Activates day switch for split playlists. The default Day-Switch is 04:00 but this can be changed as needed in Channel Settings.
-
Insert Cleanup: Cleans up the program Viz Engine a set amount of time before the day switch takes place.
-
Insert Initialize: Initializes the program Viz Engine a set amount of time before the day switch takes place.
Note: Time is relative to the day switch action inserted, that in itself is inserted as the last element of the day. E.g. the primary event ends 30 minutes after the preferred day switch time then the switch and all other actions are offset by 30 minutes to adjust for this.
Filtering Options
Import Window

The import window defines how much, in time, of the playlist that should be imported at any given time. This is useful in order to control the amount of secondary and, if needed, primary events that should be imported.
-
Import Start Offset: Sets the relative offset for when to start importing elements according to their start time. Format is HH:MM:SS (hours, minutes and seconds). If the current time is 12:30:00 and the start offset is set to 01:00:00 it means only events with a start time set to 11:30:00 and forward will be imported.
-
Import End Offset: Sets the relative offset time for when to end the import. Format is HH:MM:SS (hours, minutes and seconds).
-
Import Primary events outside the Import Window range: Imports the primary elements (groups), but will not try to apply rules or create any secondary elements. This setting should be used in conjunction with the offset settings.
-
Mark partially imported schedule files as .Done: Tags the already processed schedule file as .done such that it is filtered out during next import or update. Files that failed to import are tagged as .fail.
Setting an import interval allows for improved control over what is imported and reduces the overall load on the system.
Some channels may also benefit from setting a small import window in order to set a more frequent Automatic Import Interval - see Automatic Import.
Primary Event Filtering
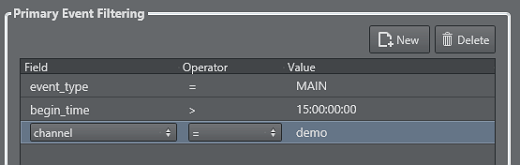
This section allows you to filter the import process, so that source primary events must meet certain criteria in order to make it into the playlist.
To Create a Primary Event Filter
-
Select your channel.
-
Click the Settings button to open the Settings window.
-
Select Filtering Options.
-
Under the Primary Event Filtering section click the Add Condition icon.
-
Click the Attribute field to select an attribute from the Field Name column.
These relate to both the Mapping Settings and the Secondary Mapping Settings. -
Click the Operator field and make a selection (see table below).
-
Click the Value field and enter a time, number or text. Time format is hh:mm:ss:ff.
For a list of operator options, see:
|
Operator |
Description |
|
= |
equal to |
|
> |
greater than |
|
< |
less than |
|
>= |
greater than or equal to |
|
<= |
less than or equal to |
|
<> |
different from |
|
~= |
Contain string (fuzzy search) |
|
!~= |
Does NOT contain string (fuzzy search) |
|
Reg Exp |
A Regular Expression |
Mapping Settings
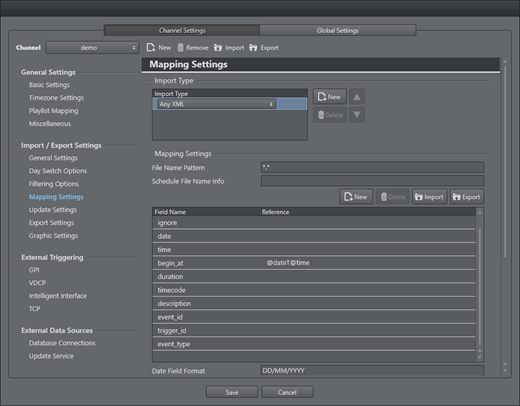
The primary mapping settings can map from scheduling and/or automation systems. Depending on the local setup, some of these configuration panels are presented:
Mapping Settings
-
Import Type: Select the type of external playlist.
-
File name pattern: Enter the specific file format to search for in the import/update folders, e.g. *.xml, *.lst, *10.txt, etc.
-
Schedule File Name Info: When Reading Channel and Date Values from Filenames, indicate the format that Viz Multichannel should expect. The filename must contain the D/M/Y to represent the day, month and year character location in the filename. C must represent the channel name. Note that the occurrences of the letter C are as many times as there are characters in the channel name. X can be used in order to skip characters.
-
Channel10_20100824.txt = CCCCCCCC_YYYYMMDD.
-
20130314_TV2Test.xml = YYYYMMDD_XXXCCCC.
-
Table Columns
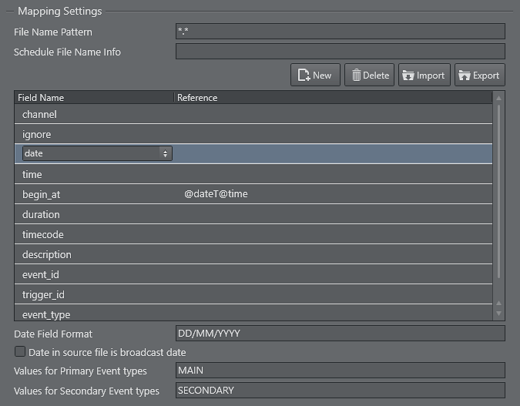
The mapping table is used to add all the rows required to map the source playlist to the Viz Multichannel playlist to be created.
-
Field Name: Is Viz Multichannel’s internal field name. You can either edit the value directly or select values from a drop-down list: click the Field Name entry to show a selectable drop-down list of available Field Name types. For further information, see the Basic Mapping Table Field Names section for information on required and optional field names, and how to use additional field names.
-
Reference: Is the reference to the data in the schedule file. The reference is then mapped to the Field Name. The actual reference code depends on the input data format (textfile, XML etc).
IMPORTANT! Field names and reference values vary depending on the automation system and data formats in use. For further information, see the Import Guide.
-
Date Field Format: This field is optional. If defined, Viz Multichannel will expect to find dates in the source file based on the format provided here.
-
Date in source file is broadcast date: Check this check box if the date in the source file is the same as the broadcast date. Otherwise, leave it unchecked.
-
Values for Primary Event Types: When primary and secondary events are at the same hierarchical level in the source file, indicate the text within the fields that denote primary events. If there is more than one type of denoting text, separate with commas. For example Program,Promo,Commercial. This value will be called from within the event_type field.
-
Values for Secondary Event Types: Indicate the text within the fields that denote secondary events. If there is more than one type of denoting text, separate with commas. For example Logo,Bug. When primary and secondary events are at the same hierarchical level in the source file, the value will be called from within the event_type field. Otherwise, the value will be called from within the seconary_event_type field.
Note: If a field name is empty, duplicate or invalid, the field name(s) in error will be shown with a red border. These field with errors must be corrected.
Primary Events Ignore Settings for Page Content Filling

-
Default behavior: Defines the default behavior during import of primary events for Page Content Filling purposes.
-
When set to FALSE the default behavior is to use all primary events for page content filling except those values listed in the Values field.
-
When set to TRUE the default behavior is not to use all primary events for page content filling except those values listed in the Values field.
-
-
Matches for inverted behavior: Primary events that match the comma separated values will invert the selected default behavior. Note that you need to fill in a reference for the Ignore field name in the mapping table.
Supported wildcards:
-
LIVE- any string that is an exact match “LIVE” is a hit, e.g.: “LIVE”.
-
*LIVE- any string that ends with “LIVE” is a hit, e.g.: “MUSICLIVE”, “NOTLIVE” and “LIVE”.
-
LIVE*- any string that starts with “LIVE” is a hit, e.g.: “LIVESHOW”, “LIVEEVENT” and “LIVE”.
-
*LIVE*- any string that contains “LIVE” is a hit, e.g.: “VERYLIVEMUSIC”, “MUSICLIVE”, “NOTLIVE”, “LIVESHOW”, “LIVEEVENT” and “LIVE”.
LST Import Settings
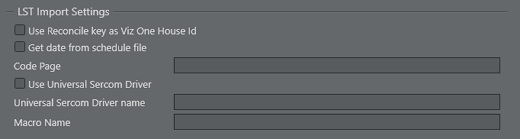
-
Use Reconcile key as Viz One House Id: After a playlist has been imported, the reconcile keys will be used to set the IDs for the Viz One assets.
-
Get date from schedule file: If the Schedule File Name (see Mapping Settings) is empty, Viz Multichannel will retrieve the schedule date from the ADC-100 system’s RCV file.
-
Code Page: During import, bytes in an LST file, stored in the TITLE field, will be converted according to the defined Windows code page. For example, code page with identifier 1256 will convert bytes to ANSI Arabic.
-
Use Universal Sercom Driver: Enable this when USD is used.
-
Universal Sercom Driver name: If left empty, exports Secondary Events as standard secondary events for Harris. If defined, exports secondary events as macro commands for that Universal Sercom Driver (USD) device for Harris (ID=USD_NAME, Title=VIZRT:Media ID, Reconcile Key=Template_name).
-
Macro Name: Set the macro name used in the Harris system.
Excel Import Settings

-
Header Lines Included: If checked, the header lines will not be read, and reading will start from the first row of data only. If left unchecked, first line will be read. Only relevant if the import type is Excel (*.xls or *.xlsx).
-
Skip Rows: If the Excel file contains any blank lines after the header-line that need to the skipped, set the count here.
Any Text Import Settings
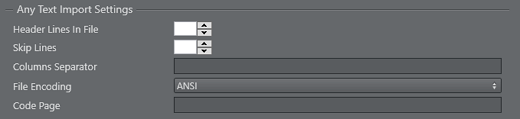
-
Header Lines in File: Enter the number of header lines in the Any Text file.
-
Skip Lines: Enter the number of lines to skip before beginning to read the import source file for data.
-
Columns Separator: Enter the text symbol (e.g. *) that separates the columns in the text file.
-
File Encoding: Sets the expected file encoding of the imported text file. Alternatives are ANSI, UTF-8, UTF-8 without BOM, and UTF-16.
-
Code Page: Sets the expected code page of the imported text file (e.g. 28591 for ISO 8859-1 Latin 1 or 874 for ISO/IEC 8859-11 Latin/Thai).
XML Import Settings
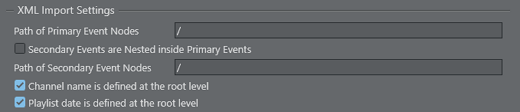
-
Path of Primary Event Nodes: Path to the element that contains the primary events.
-
Secondary Events Nested in Primary Events: Check this box if secondary events are nested as child elements within primary event nodes.
-
Path of Secondary Event Nodes: Path to the element that contains the secondary events.
-
Channel name is defined at the root level: Assumes that the channel name is defined as a meta data entry (at the root level) outside the primary element entries.
-
Playlist date is defined at the root level: Assumes that the playlist date is defined as a meta data entry (at the root level) outside the primary element entries.
Omnibus Import Settings

-
Code Page: Sets the expected code page of the imported text file (e.g. 28591 for ISO 8859-1 Latin 1 or 874 for ISO/IEC 8859-11 Latin/Thai).
Secondary Mapping Settings
Secondary mapping settings are usually for automation systems for automatic updates. They are used when Viz Multichannel has to read playlists from two different sources. The configuration methodology is the same as described in the Mapping Settings section.
Update Settings
Update Options
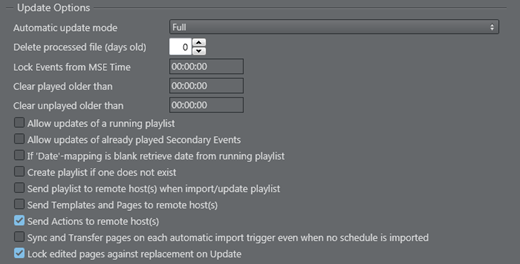
-
Automatic Update Mode: Options are:
-
Full: Merging of the playlist as it is in Viz Multichannel with changes that have been made to the original source file.
-
Times: Update of primary event begin time, duration and from changes that have been made to the original source file. Any primary event additions or deletions are ignored. Only the times are updated.
-
Full update without event deletion: Merging of the playlist as it is in Viz Multichannel with changes that have been made to the original source file, without deleting any (primary) elements.
-
-
Delete Processed Files (days old): Enter the number of days after which processed playlist files (*.done) will be deleted.
-
Lock Events from MSE Time: Sets an interval (hh:mm:ss) during which scheduled events will not be updated. The interval starts as of the next update, whether scheduled or manual, and is timed according to the Media Sequencer clock. The default Lock-Time is 00:01:00.
-
Clear played older than (hh:mm): When updating the playlist, Multichannel will remove primary and secondary events which have not been played and are older than the time indicated in this option..
-
Allow updates for a running playlist: When checked, playlists that are currently active will be updated. When unchecked, only playlists that are not playing will be updated.
-
Allow updates of already played Secondary Events: When checked all secondary events will be updated. If unchecked then the secondary events that already have been played will not be updated.
-
If ‘Date’-mapping is blank retrieve date from running playlist: When checked, Viz Multichannel will try to get the date from the running playlist when the “Date”-mapping is blank.
-
Create playlist if one does not exist: If you update a playlist whose date does not exist, Viz Multichannel imports/creates the playlist for you.
-
Send Playlist to remote hosts when import/update playlist: Sends the playlist to remote Media Sequencer hosts (see Remote Hosts).
-
Send Actions to remote host(s): Sends actions to remote Media Sequencer hosts after import or update playlist (see Remote Hosts). If the remote host has an action with the same name, it will skip replacing it. Default value is false.
-
Sync and Transfer pages on each automatic import trigger even when no schedule is imported. Although there is no schedule in the import/update folder, templates and pages are sent to Remote Hosts via the Playlist Importer.
-
Lock edited pages against replacement on updates: self explanatory.
Full Update Options for Secondary Events

These settings are valid both for manual and automatic updates and are checked by default.
-
Get from external playlist: When checked, secondary events will also be updated from source files when performing full updates. When unchecked, they won’t.
-
Reschedule by rules: When checked, secondary events will be updated according to rules (see Working with Rules), when performing full updates. When unchecked, they won’t.
-
Leave manually added items: When checked, secondary events added manually in Viz Multichannel will not be affected, when performing full updates. When unchecked, they will.
Update Times Options for Secondary Events

These settings are valid both for manual and automatic updates.
-
Get from external playlist: When checked, secondary events will also be updated from source files when performing update times. When unchecked, they won’t.
-
Reschedule by rules: When checked, secondary events will be updated according to rules (see Working with Rules), when performing update times. When unchecked, they won’t.
-
Leave manually added items: When checked, secondary events added manually in Viz Multichannel will not be affected, when performing update times. When unchecked, they will.
Export Settings
Export Options
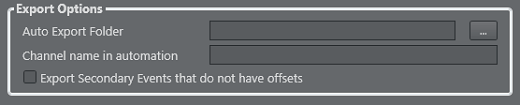
-
Auto Export Folder: Enter the folder path where automatic exports are to be stored.
-
Channel Name in Automation: Enter a channel name that will be recognized by the automation. Viz Multichannel uses this for all export types except XML. If you leave this field blank, the channel name will be the Channel Name in Schedule under the General Settings.
-
Export Secondary Events that do not have offsets: When checked secondary events that do not have offsets are included in the exported file.
Secondary Event ID Assignment
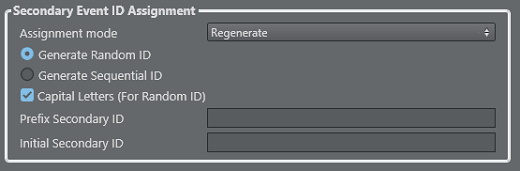
-
Assignment Mode: Generation of IDs for secondary events during export to an LST file. Options are:
-
Automatic: Generates IDs on secondary events that do not have one.
-
Manual: Takes no action.
-
Regenerate: Generates IDs on all secondary events, overwriting existing ones.
-
-
Generate Random ID/Generate Sequential ID: Select Random ID for IDs to be assigned randomly by the system. Select Sequential ID for the numbers to run sequentially from the playlist’s first item onward.
-
Capital Letters (for Random ID): This option is only relevant if you select Random IDs in the previous option. Selecting capital letters will ensure that the letter portion of the generated ID is always in capitals. Otherwise the letters will be a mix of lower and upper case.
-
Prefix Secondary ID: This option is only relevant if you are generating sequential IDs. Enter the string that you want as the ID’s prefix.
-
Initial Secondary ID: This option is only relevant if you are generating sequential IDs. Enter the first number of the ID list.
Harris (LST)

-
Merge Into Existing File: If left unchecked, when you export, Viz Multichannel exports the selected playlist from scratch. If checked, you are prompted to select an existing file, and any new secondary events are added to that file. The resulting file replaces the old one, which is saved as a backup with the extension{{.orig}}.
Graphic Settings
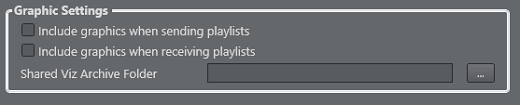
-
Include graphics when sending playlists: When checked, exported playlists will include Viz Multichannel templates converted back into Viz Artist archive files (.via or{{.eva}}). When unchecked, no graphics will be included.
-
*Include graphics data when receiving playlists: *When checked, Viz Multichannel will search for and import playlists along with associated graphics. When unchecked, only the playlist events will be imported.
-
Shared Viz Archive Folder: Enter the folder path to the shared folder where the Channel Name (defined in the General Settings) will get playlists when Sending Playlists to the Master Control.