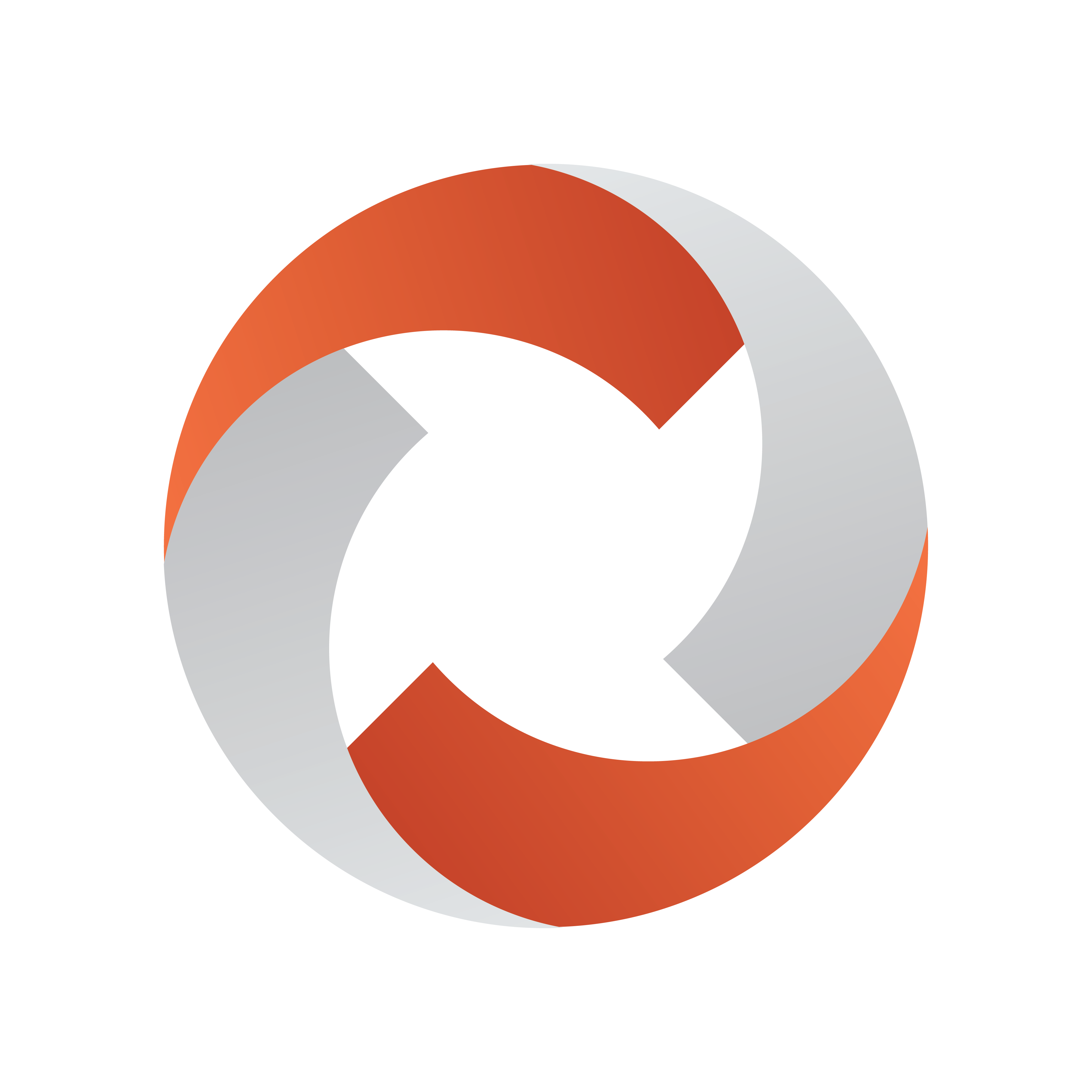
Viz Mosart User Guide
Version 5.3 | Published September 12, 2023 ©
Template Keys
Template keys are shortcuts connected to the various templates created in the Template Editor. Because of this, some options may be unavailable depending on the templates created in an individual system.

Variant Selector: The down arrow next to the template type lists available variants (templates previously created).
Note: Only templates from the active template set are available here.
To select a variant exclusively available in different set, you must first select the other set before assigning the key.
Parameters available for Viz Mosart
Types are:
-
Touch mode: This parameter defines what happens when pressing a key in the Keyboard Shortcuts panel, using a touch screen or clicking on it with the mouse cursor.
-
Select: Highlights the key, and the operator can then press either the Program or Preview window to either take the template to air or to preview. When a shortcut is clicked on the panel by the user, it is highlighted and a Set as Selected button appears in the Program and Preview window. By pressing one of these buttons the user can set the selected template to either program or preview.
-
Preview: Takes a touched template to preview.
-
OnAir: Takes a touched template straight to air.
-
None: Disables touch control for the key. It may still be fired by pressing the assigned key on the keyboard.
-
-
Key press option checkboxes:
-
Preview: When the key is pressed, the template is taken to preview instead of to air. Do not confuse this with Preview from touch mode.
-
Insert: Inserts the template as the next element without replacing the existing next primary element (if the next primary element was added using a shortcut earlier).
-
Neither selected: The template is taken to PRG.
-
-
Template binding option checkboxes:
-
Bind to NCS content: The key takes its content, such as associated video clips, from that defined in the NCS for the last played or selected story.
-
Bind to NCS template: The key takes its template variant, such as camera number or external source, from that defined in the NCS for the last played or selected story.
-
Bind to NCS slug: The key takes its slug from that defined in the NCS for the last played or selected story.
-
Allow drop: Checking this box makes it possible to drop other templates onto this key in the shortcut window, effectively overwriting the key until the keyboard layout is reloaded.
-
Drop content only: This parameter is only available when the Allow drop is already selected. Selecting Drop content only ensures that only content, like video files, can be dropped onto the key without replacing its associated template.
-
-
Lower thirds (special case): If a template key is specified as a lower third some additional options appear.
-
DEFAULT: Takes the template to air if not already taken. If then it takes it Off Air.
-
AUTO: Takes the lower third to air. If already On Air, it takes the next continue point or takes it Off Air if there are no more continue points.
-
CONTINUE: Takes the next continue point.
-
TAKEIN: Takes it On Air (same as default).
-
TAKEOUT: Takes it Off Air (even if there are more continue points left).
-
-
AdLibpix & Lower thirds (special case):
-
Bind to NCS exclusive: If unchecked the next lower third\AdLibpix template (in the list) binds to the same NCS content again.
For lower thirds this is convenient if the operator wants, for example, a take-in, continue and take-out shortcut of the same lower third from the NCS and can have multiple lower thirds in a story.
For AdLibpix this is convenient if the operator wants the option to use different templates on the same clip (e.g. putting the clip on a back-wall or on screen).
-
Default Setup
A default setup is suggested (and can be provided on request) containing the following Template keys. Because the use of Touch Mode is highly individual, this is left to its default. Select:
-
F1 - Camera 1: Set with no parameters, so it is taken straight to air.
-
F2 - Camera 2: Set with no parameters, so it is taken straight to air.
-
F3 - Camera 3: Set with no parameters, so it is taken straight to air.
-
F4 - Camera 4: Set with no parameters, so it is taken straight to air.
-
SHIFT+F1: Set Cam 1 in ME1 Key 1.
-
SHIFT+F2: Set Cam 2 in ME1 Key 1.
-
SHIFT+F3: Set Cam 3 in ME1 Key 1.
-
SHIFT+F4: Set Cam 4 in ME1 Key 1.
-
F5 - Live Drop Key: Set up to go to Preview, and with all Bind... parameters selected. This causes the shortcut to get all the properties of the last run or selected Live template. To select a template in this way, click its story in the rundown.
-
F6 - DVE Drop Key: Set up to go to Preview, and with all Bind... parameters selected. This causes the shortcut to get all the properties of the last run or selected DVE template. To select a template in this way, click its story in the rundown.
-
F7 - Telephone Drop Key: Set up to go to Preview, and with all Bind... parameters selected. This causes the shortcut to get all the properties of the last run or selected Telephone Interview template. To select a template in this way, click its story in the rundown.
-
F8 - AdLib Drop Key: Set up to go to Preview, and with all Bind... parameters selected. This causes the shortcut to get all the properties of the last run or selected AdLib template. To select a template in this way, click its story in the rundown.
-
1 - Live source 1: Set with Preview parameter.
-
2 - Live source 2: Set with Preview parameter.
-
3 - Live source 3: Set with Preview parameter.
-
4 - Live source 4: Set with Preview parameter.
-
SHIFT+1: Set Live 1 in ME1 Key 2.
-
SHIFT+2: Set Live 2 in ME1 Key 2.
-
SHIFT+3: Set Live 3 in ME1 Key 2.
-
SHIFT+4: Set Live 4 in ME1 Key 2.