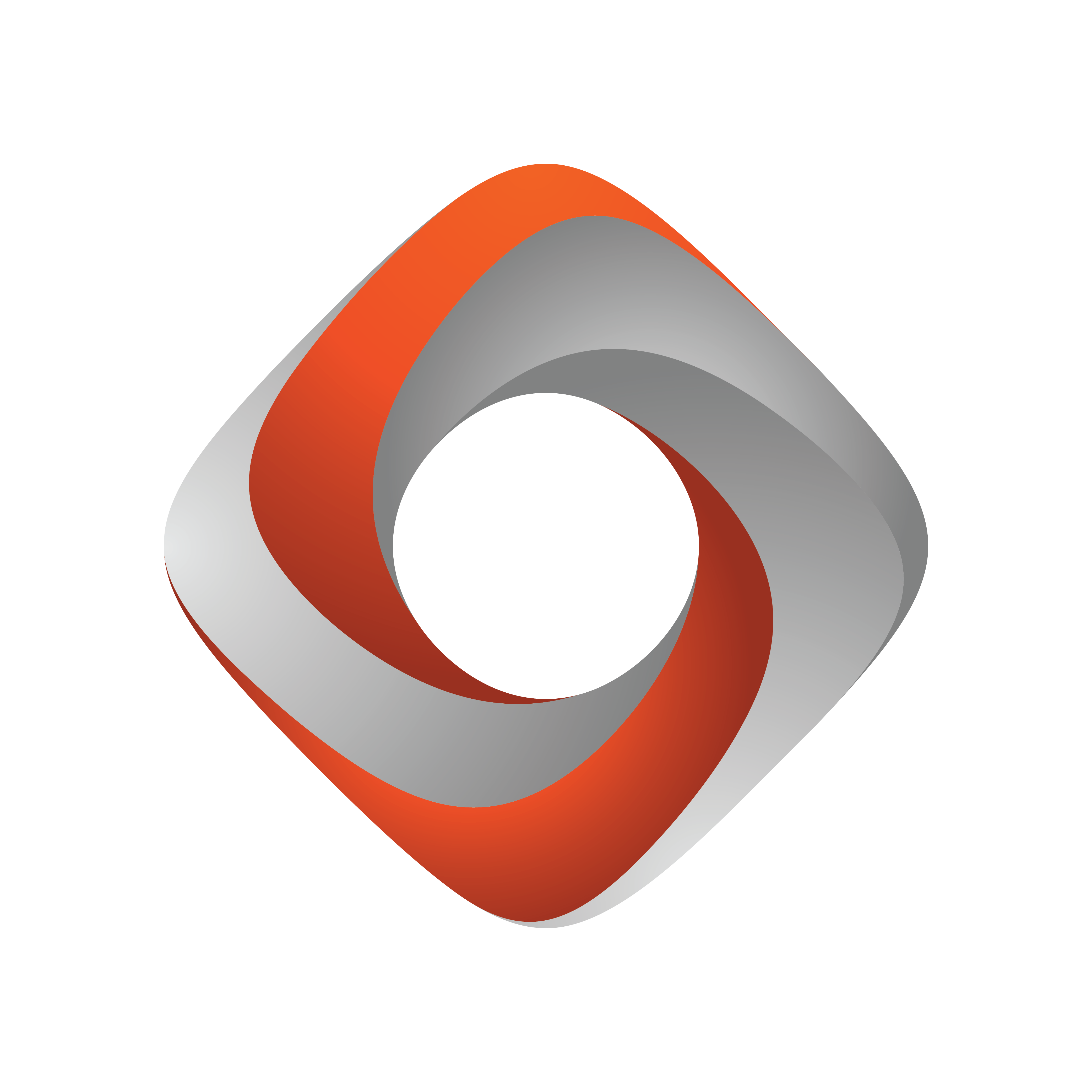
Tracking Hub
Version 1.3 | Published August 14, 2019 ©
Configuration Panel
Use the Configuration Panel to save and load Studio configuration profiles, select modes of operation including frequency, and to set some user interface options.

-
Open: Opens a Tracking Hub configuration file. The name of the currently loaded configuration file is always displayed in the top bar, between the application name and main menu.
-
Save: Saves the current Studio configuration.
-
Save As: Saves the current Studio configuration with a new name.
-
Reset: Resets the current Studio configuration. Note that the loaded configuration file is only changed if you click Save after resetting the configuration.
-
Refresh: Reloads the actual configuration. Use this to apply any changes third party software has made to the Tracking Hub parameters, so that the changes can visualized in the Studio Manager.
-
View Log: Opens or closes the Log Panel.
-
View Timing Analysis: Opens the Timing Analysis Window.
-
Frequency: Selects the production frequency: 50 Hz, 60 Hz or 59.94 Hz.
-
Synchronization Mode: Selects synchronization mode for the Tracking Hub:
-
Freerun: Does not synchronize. The Tracking Hub uses its own time base, corresponding with the configured frequency.
-
AV-Card: Uses an installed Plura card to synchronize.
-
Viz Engine: Synchronizes with a Viz Engine running on the same computer.
Tip: If the selected synchronization mode is followed by a red box with a white horizontal line, this indicates synchronization issues.
-
-
Send Delay: Sets the time Tracking Hub waits until it sends tracking data to the Engine. This setting is especially important if your tracking delay is less than one field. With the help of the Timing Analysis, the transmission time can be set after the arrival of the tracking data. If your tracking delay is larger than one field, set the send delay value to No Delay. This reduces the CPU usage.
-
Busy Loop: If it is necessary to set the Send Delay, use Busy Loop to select the way this happens. This setting depends mainly on your hardware.
-
WITH SLEEP: Lowest CPU load, less exact.
-
MIX SLEEP: Uses both WITH and NO SLEEP, almost exact.
-
NO SLEEP: Highest CPU load, exact.
-
See Also