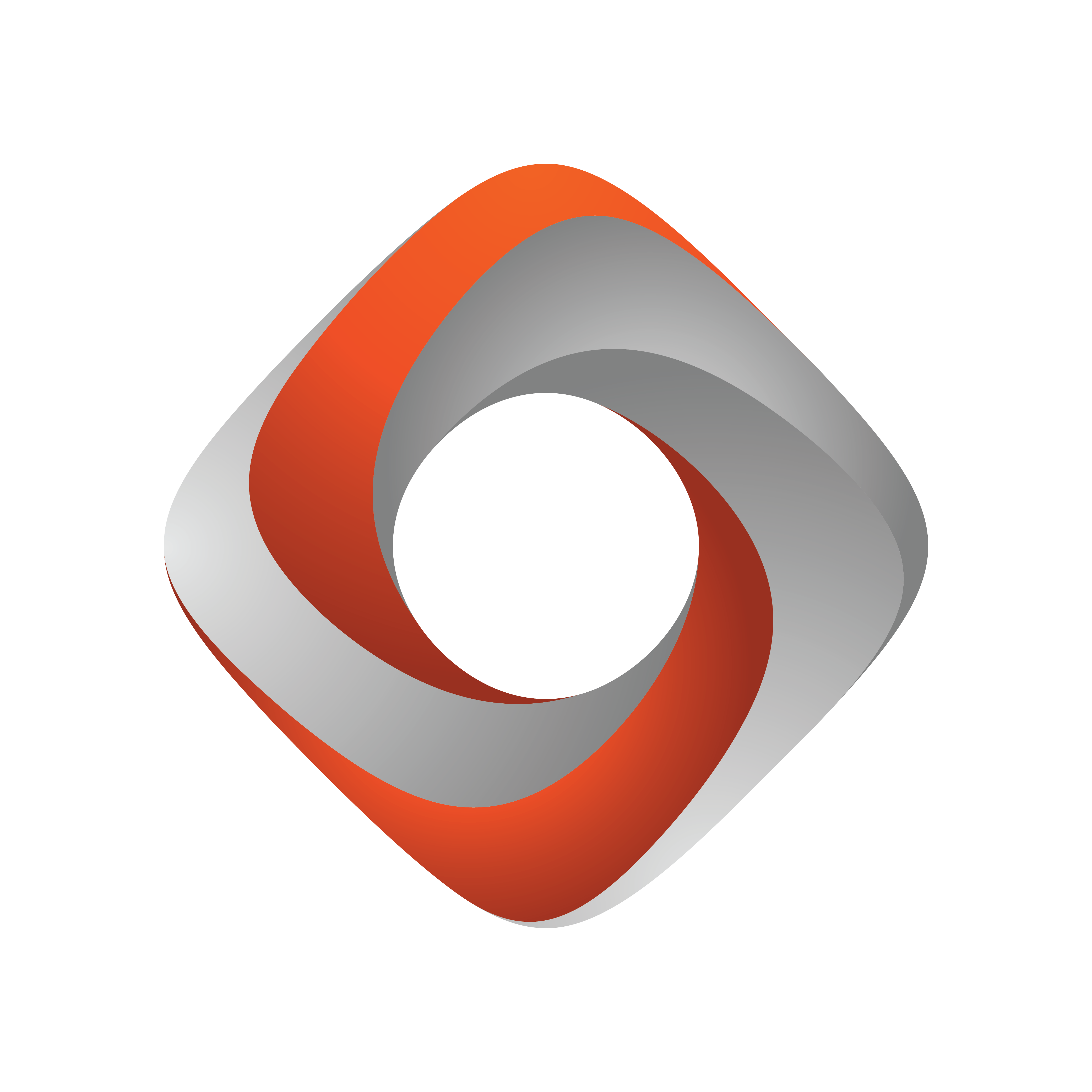
Tracking Hub
Version 1.1 | Published December 03, 2018 ©
Log Panel
The Log panel provides messages and notifications from the Tracking Hub. The bottom line displays information about which Tracking Hub the Studio Manager is connected to. You can open and close the Log panel by clicking View Log in the Configuration Panel.
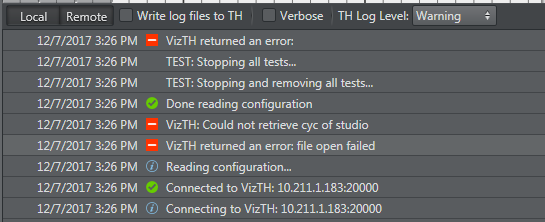
You can copy each entry in the Log Panel to the clipboard by right-clicking the entry and selecting Export message to clipboard. The information can be copied to the clipboard as plain text or as XML encoded text.
-
 Export Log to a file...: Click to export the log file as XML or as plain text.
Export Log to a file...: Click to export the log file as XML or as plain text. -
 Delete Log Entries: Click to clear all log messages from the window.
Delete Log Entries: Click to clear all log messages from the window. -
Write Log File on VizTH: Check this box to make the Tracking Hub write a time-stamped log-file for all tracking data received and sent to Viz Engine.
Additional Timing information is logged as well. The log-files are:-
VizTH_rcv1.txt
-
VizTH_send1.txt
-
VizTH_timing1.txt
Log-files are located in C:\ProgramData\vizrt\VizTH. If the log-file size reaches 1 MB, a new file is created with a continuous number.
-
-
 : Click Local or Remote to change the view of debug output between the Studio Manager or the connected Tracking Hub.
: Click Local or Remote to change the view of debug output between the Studio Manager or the connected Tracking Hub. -
Verbose: Check the Verbose check-box to enable verbose logging.
-
TH Log level: Use the drop-down menu on the right side to select log level:
-
Fatal: Lowest level, display only fatal errors.
-
Error: Display Fatal and Error messages.
-
Warning: Display Fatal, Error and Warning messages.
-
Information: Display Fatal, Error, Warning and Information messages.
-
Debug: Display Fatal, Error, Warning, Information and Debug messages.
-
Verbose: Highest log level, display all messages. In certain situations, these messages cannot be written to the console. In such cases, they are written to the log file only.
Messages are shown in the console and written to VizTH.log. From Level Fatal up to Information, the Debugs are shown in the console and are written to the VizTH.log.